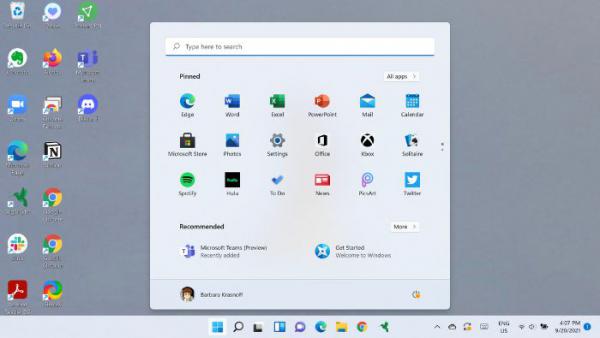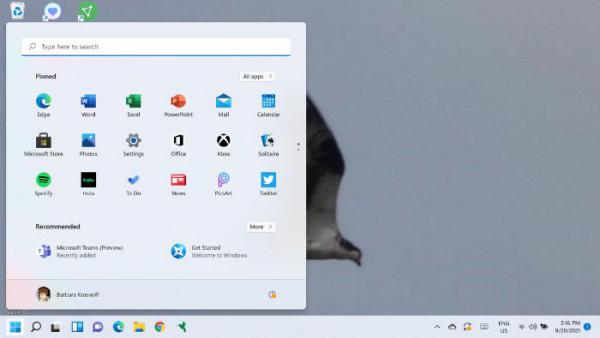Như vậy sau nhiều bản beta thì Windows 11 chính thức phát hành tại Việt Nam vào ngày (05/10/2021).
Người dùng tại Việt Nam đã có thể nâng cấp Windows 11 chính thức hoàn toàn miễn phí trên các thiết bị có đủ điều kiện. Windows 11 có nhiều điểm khác biệt so với Windows 10 đặc biệt là giao diện ít nhiều làm cho nhiều người bở ngỡ. Trong bài viết này tôi trình bày tới các bạn cách đưa Menu Start về vị trí bên trái như trước đây của Windows 10.
Khi nâng cấp từ Windows 10 lên Windows 11, màn hình mới hiện ra, cái mà ta bắt gặp đầu tiên làm chúng ta lúng túng đó là menu Start không thấy ở nơi mà nó vốn có. Theo truyền thống menu Start của Windows 10 nằm ở góc dưới bên trái của màn hình, nhưng khi phiên bản Windows mới của bạn xuất hiện, bạn sẽ tìm thấy biểu tượng Start trong số một nhóm biểu tượng ở giữa thanh tác vụ của bạn ở cuối màn hình.
Menu Start của Windows 11 giờ là một biểu tượng nhỏ ở giữa thanh tác vụ
Khi nhấp vào biểu tượng menu Start thì mọi thứ cũng sẽ trông rất khác. Thay vì các ô Live Tiles hình vuông lớn từng bật lên, bạn có một bộ biểu tượng ứng dụng khiêm tốn hơn nhiều, chủ yếu hiển thị các ứng dụng liên quan đến Microsoft được ghim vào trang chính. Nhấp vào “All apps -Tất cả ứng dụng” ở góc trên cùng bên phải (ngay bên dưới trường tìm kiếm) và bạn sẽ nhận được danh sách ứng dụng từ A đến Z quen thuộc. Nhưng không phải dạng “Tiles”).
Phía bên dưới các biểu tượng ứng dụng và bạn sẽ tìm thấy phần “Recommended”, phần này cung cấp các ứng dụng mà Microsoft cho rằng bạn nên thử (chẳng hạn như Teams) và nếu bạn nhấp vào nút “More”, một số tệp hoặc ứng dụng bạn có thể đã sử dụng gần đây
Nhấp vào trường tìm kiếm cung cấp quyền truy cập ngay lập tức vào một số ứng dụng phổ biến
Một số người có thể đánh giá cao và thích thú với giao diện này hơn của menu Start trên Windows 11, nhưng không ít người đã quen với giao diện trong Windows 10 nên tôi xin trình bày cách di chuyển các ứng dụng được căn giữa sang bên trái của thanh tác vụ:
1. Nhấp chuột phải vào thanh tác vụ và nhấp vào “Taskbar settings”
2. Chọn “Taskbar behaviors”
3. Tìm “Taskbar alignment” và nhấp vào nút ở bên phải nơi có nội dung “Center”. Thay vào đó, hãy chọn “Left”.
Đóng cửa sổ cài đặt và bạn sẽ thấy rằng các biểu tượng ứng dụng trong thanh tác vụ đã di chuyển sang bên trái, với biểu tượng menu Start ở góc như củ
Mặc dù điều này sẽ đặt menu Start trở lại nơi bạn mong đợi, nhưng nó sẽ không khôi phục lại Menu mà bạn đã sử dụng. Tiếp theo để lấy lại đúng giao diện như trên Windows 10 thì chúng ta cần thêm ứng dụng của bên thứ ba. Đó là: ứng dụng Start11 của công ty Stardock hoặc ứng dụng StartAllBack. Hai ứng dụng này sẻ cho phép chúng ta chuyển giao diện Windows 11 về như giao diện Windows 10.
Sưu tầm và lược dịch từ:
1. https://www.thegioididong.com/tin-tuc/danh-gia-windows-11-1363197
2. https://www.theverge.com/22684671/windows-11-microsoft-start-menu-how-to.
Tin mới
- Nghiên cứu các kỹ thuật, công nghệ được sử dụng trong xây dựng hệ thống WEBGIS - 18/06/2022 07:47
- Giải pháp chống nóng cho nhà chung cư – những điều bạn nên biết - 25/05/2022 08:04
- Một số phần mềm thiết kế bài giảng e - learning phổ biến - 22/05/2022 22:44
- Khoa Kỹ thuật - Công nghệ tổ chức thành công Hội nghị sinh viên nghiên cứu khoa học 2021-2022 - 22/05/2022 22:27
- Báo cáo chuyên đề ‘Chúng ta và 4.0’ - 22/05/2022 22:24
Các tin khác
- Chuyển đổi số và tin học hóa có phải là một? - 19/04/2022 08:41
- Chương trình tuyển sinh “Đúng ngành nghề, sáng tương lai” lần thứ 14 – năm 2022 - 26/03/2022 02:41
- Ngành Kỹ thuật xây dựng học gì? Ra trường làm gì? - 19/03/2022 06:30
- Quy định mới về giám định tư pháp trong lĩnh vực xây dựng - 22/02/2022 01:05
- Liên chi đoàn Khoa Kỹ thuật công nghệ tham gia hội thi ‘Sinh viên với an toàn giao thông năm 2021’ - 19/01/2022 02:46